
In deze instructie sluiten we een kant-en-klare sensor aan op The Things Network en presenteren de resultaten op een dashboard van Ubidots. Uiteindelijk ziet er dat zo uit:
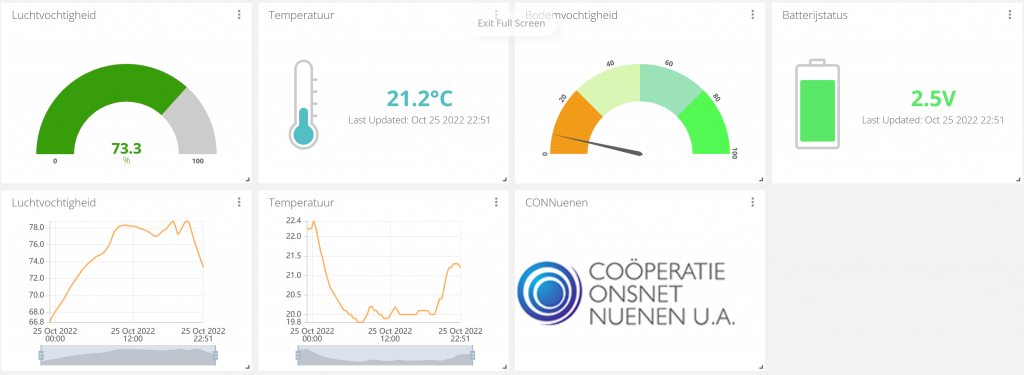
Onderdelen
- De sensor (inclusief eenvoudig kastje)
- Twee AAA batterijen of accu’s
- Een account bij The Things Network
- Een account bij Ubidots STEM (educatie variant)
The Things Network
Ga naar The Things Network en kies voor Cluster ‘Europe 1’
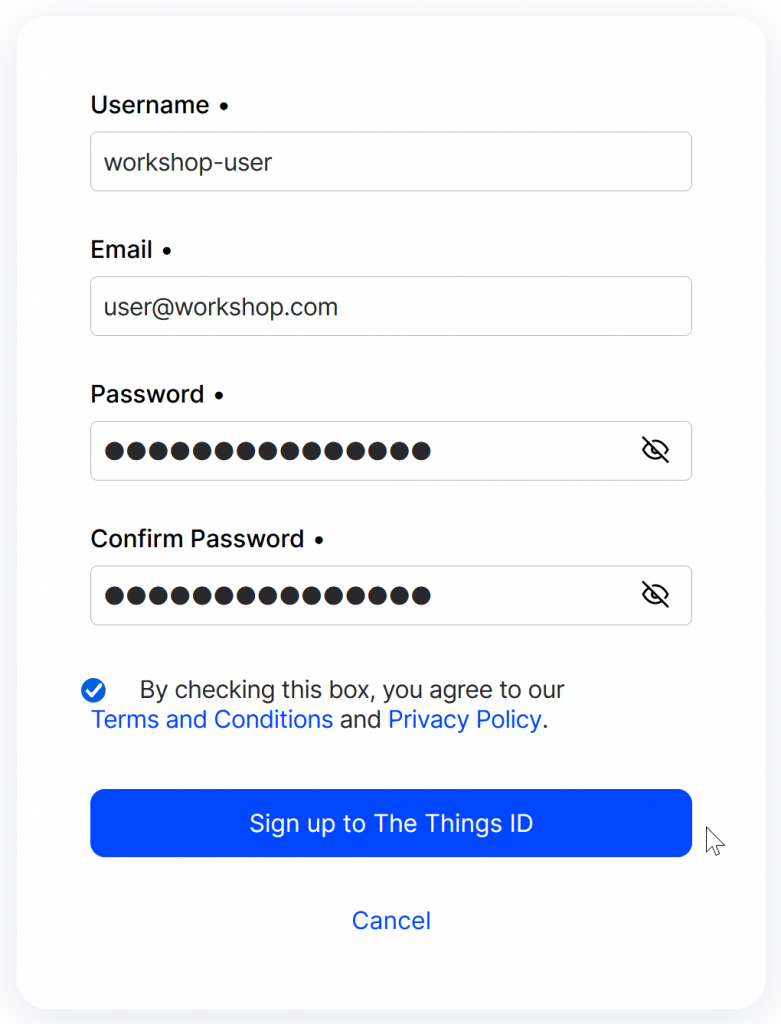
Mocht je nog geen account hebben kies dan voor ‘Sign up for free’. Geef een gebruikersnaam, e-mailadres en twee mail een wachtwoord. Bevestig daarna je account via de mail de je ontvangt. Mocht je al een account hebben, dan is dit account te gebruiken. Log nu in met je account.
Kies in het hoofdscherm voor ‘Go to applications’
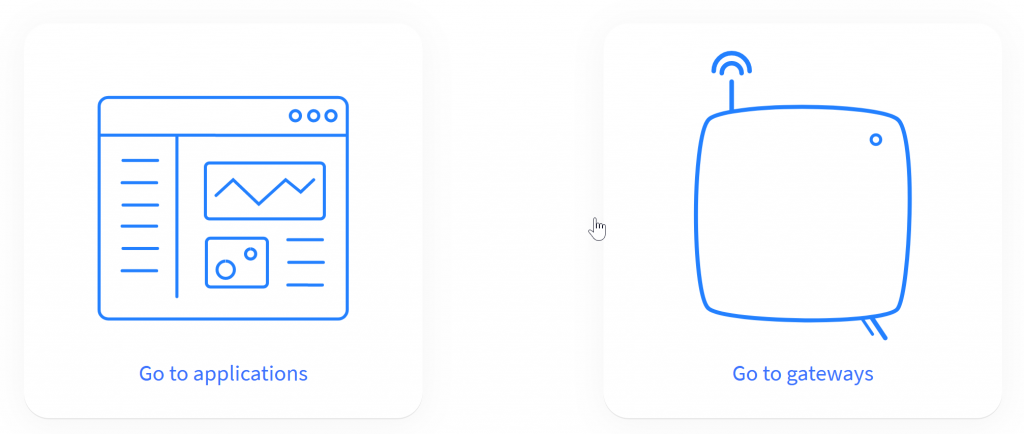
Kies voor ‘+ Add application’, geef de application een naam (let op, deze naam moet uniek zijn, mag alleen kleine letters of cijfers en een ‘-‘ bevatten (geen spaties dus) en kies voor ‘Create application’. Voeg bij deze naam bv een postcode of andere code, zodat deze meer kans maakt om uniek te zijn. Mocht de naam reeds bestaan volgt een waarschuwing.
Voorbeelden:
- sensors-b25
- mijn-sensoren-5612
- sensor11
- grondwatersensoren-12
Open nu de applicatie en kies voor ‘+ Add end device’.
- ‘Enter device specifics manually’
- ‘Frequency plan Europe 863-870Mhz (SF9 for RX2 – recommended)’
- ‘LoRaWan version 1.0.3’
- JoinEUI: 00 00 00 00 00 00 00 00 (daarna ‘Confirm’). Nu komt er een invulmogelijkheid voor DevEUI en AppKey
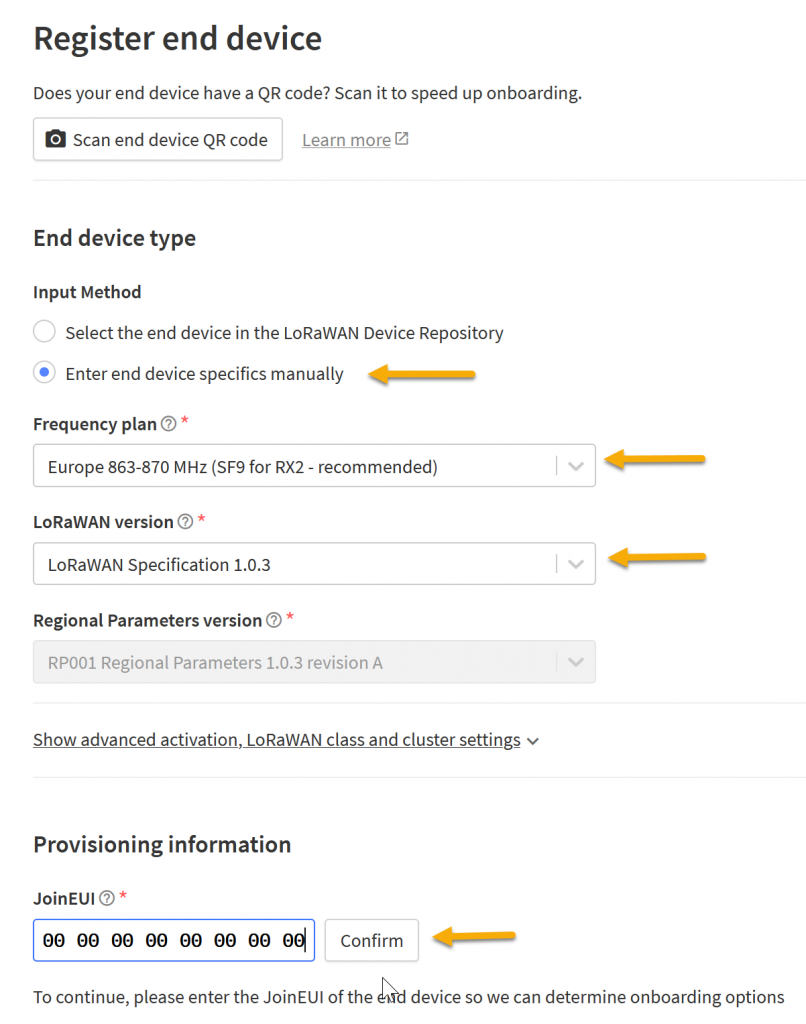
Vul nu hieronder het ID nummer (inclusief ID) in wat op de batterijhouder van de gebruikte sensor staat
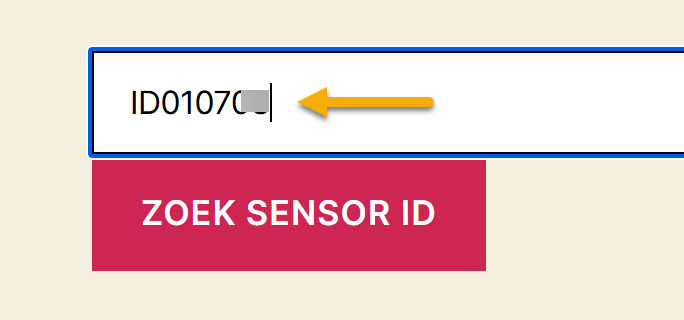
[csvsearch src=’/wp-content/uploads/2022/11/deveui-compleet.csv’ searchtext=’Zoek Sensor ID’ format='{0}:{br} {b}DevEUI:{/b} {1}{br}{b}AppKey:{/b} {2}{br/}’ nothing_found_message=’Niet gevonden: ‘]
- Kopieer de DevEUI over zoals hierboven. Deze code is uniek voor je node. Je kunt deze code met CTRL-C, CTRL-V plakken in het DevEUI-veld.
- Neem ook de AppKey over en plak deze in het AppKey-veld.
- Gebruik NIET de ‘Generate’ knop, de waarde wordt dan weer vervangen!
- De naam van de sensor wordt automatisch ingevuld op basis van de DevEUI.
- Sla de gegevens op met ‘Register end device’. De sensor is nu bekend bij The Things Network.
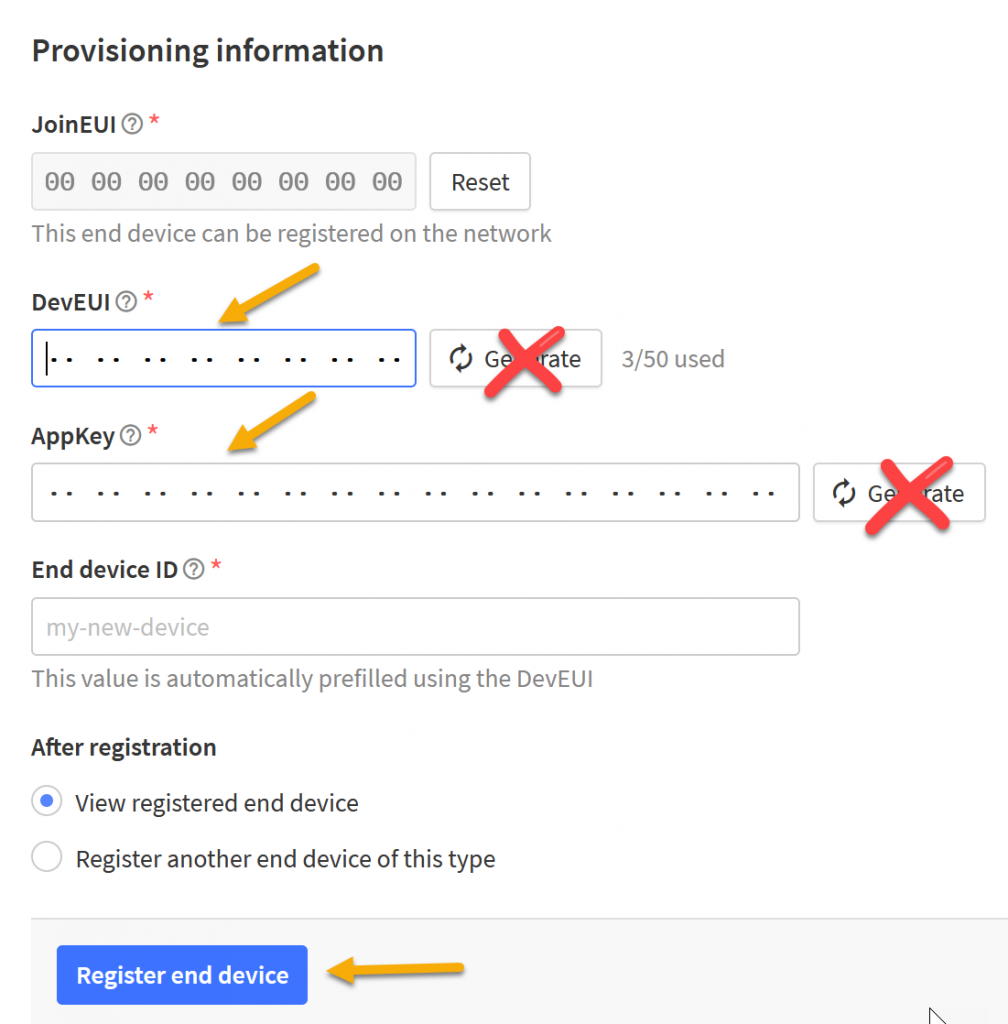
Om de data die de sensor verstuurt te vertalen naar leesbare meetwaarden maken we gebruik van een ‘Payload Formatter’, een klein stukje code wat het bericht vanuit de sensor decodeert.
Kies in de menubalk voor ‘Payload Formatter’, en daarna voor ‘Custom Javascript’ bij uplink. Kopieer onderstaand stukje code en plak dit over de aanwezige code.
// TTNV3 Payload Formatter Uplink V0.1
function decodeUplink(input) {
if ((input.fPort > 0) && (input.fPort < 223))
{
var decodedSoil = 0;
var decodedTemp = 0;
var decodedHumi = 0;
var decodedBatt = 0;
// seperate raw data from payload
var rawSoil = input.bytes[0];
var rawTemp = input.bytes[1] + input.bytes[2] * 256;
var rawHumi = input.bytes[3] + input.bytes[4] * 256;
var rawBatt = input.bytes[5] + input.bytes[6] * 256;
// decode raw data to values
decodedTemp = sflt162f(rawTemp) * 100; // value calculated to range -1..x..+1 by dividing /100
decodedHumi = sflt162f(rawHumi) * 100; // value calculated to range -1..x..+1 by dividing /100
if (rawBatt !== 0) decodedBatt = rawBatt / 1000; // batterie voltage ist transmitted in mV, recalculate in V
// definition of the decimal places
decodedSoil = rawSoil.toFixed(0);
decodedTemp = decodedTemp.toFixed(2);
decodedHumi = decodedHumi.toFixed(2);
decodedBatt = decodedBatt.toFixed(2);
// return values
return {
data: {
Soil: decodedSoil,
Temperature: decodedTemp,
Humidity: decodedHumi,
Battery: decodedBatt
},
warnings: [],
errors: []
};
}
else {
return {
data: {},
warnings: [],
errors: ["Invalid data received"]
};
}
}
function sflt162f(rawSflt16)
{
// rawSflt16 is the 2-byte number decoded from wherever;
// it's in range 0..0xFFFF
// bit 15 is the sign bit
// bits 14..11 are the exponent
// bits 10..0 are the the mantissa. Unlike IEEE format,
// the msb is transmitted; this means that numbers
// might not be normalized, but makes coding for
// underflow easier.
// As with IEEE format, negative zero is possible, so
// we special-case that in hopes that JavaScript will
// also cooperate.
//
// The result is a number in the open interval (-1.0, 1.0);
//
// throw away high bits for repeatability.
rawSflt16 &= 0xFFFF;
// special case minus zero:
if (rawSflt16 == 0x8000)
return -0.0;
// extract the sign.
var sSign = ((rawSflt16 & 0x8000) !== 0) ? -1 : 1;
// extract the exponent
var exp1 = (rawSflt16 >> 11) & 0xF;
// extract the "mantissa" (the fractional part)
var mant1 = (rawSflt16 & 0x7FF) / 2048.0;
// convert back to a floating point number. We hope
// that Math.pow(2, k) is handled efficiently by
// the JS interpreter! If this is time critical code,
// you can replace by a suitable shift and divide.
var f_unscaled = sSign * mant1 * Math.pow(2, exp1 - 15);
return f_unscaled;
}Kies voor ‘Save changes’.
Controle van de sensor

Stop de batterijen in de sensor (let op de polariteit!). De sensor zal direct starten en meteen de eerste data verzenden. Bij de menukeuze ‘Live data’ is eerst te zien dat de sensor zich aanmeldt, en daarna zal hij de eerste data versturen. Door op het kleine reset knopje te drukken is dit proces nogmaals te starten.
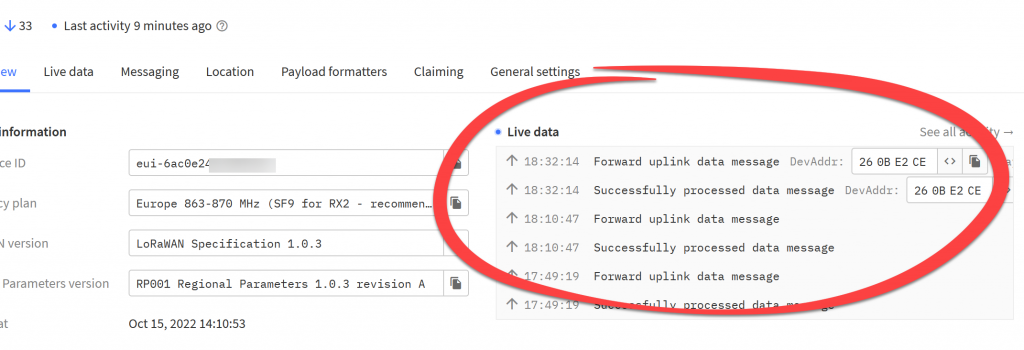
Foutopsporing
Bij ‘Live data’ kun je zien of de sensor iets verstuurd. De eerste stap is ‘Accept Join-request’. Mocht de sensor daarna niet meer reageren, dan ontvangt deze geen signaal van de gateway. Dit wordt veroorzaakt door de (te grote) afstand tussen sensor en gateway. Probeer de sensor op een hoger punt (1e verdieping) of buiten met ‘zicht’ op een gatewaylocatie.
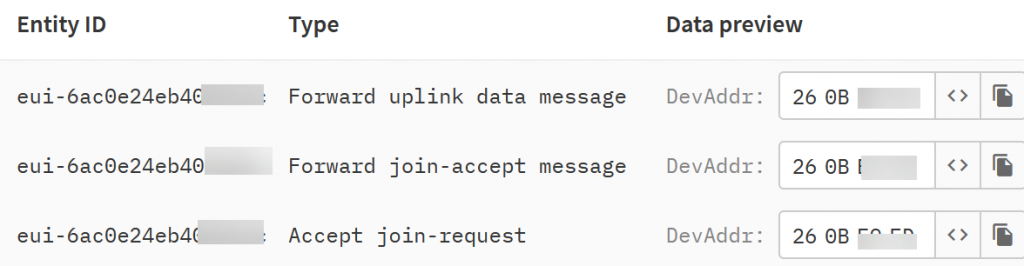
Mocht het scherm ‘Live Data’ geheel leeg blijven, dan kan dat veroorzaakt worden door een blokkade in de PC bijvoorbeeld door een virusbeschermer. Probeer het op een andere PC, of schakel (tijdelijk) de virusbescherming uit indien mogelijk.
Datavisualisatie
Het tonen van de ‘livedata’ is aardig voor de techniek, maar heel praktisch is het niet. Daarom maken we gebruik van een visualisatieplatform om mooie plaatjes te tonen. Er zijn legio platformen, voor deze toepassing maken we gebruik van ‘Ubidots’. Ubidots is relatief eenvoudig te koppelen met The Things Network, heeft een intuïtieve gebruikersinterface en de plaatjes zien er goed uit. Daarnaast is het voor hobbygebruik gratis, en is er een mogelijkheid om berichten te sturen bij het optreden van bepaalde condities (zoals te lage bodemvochtigheid).
Ga naar Ubidots, vul een gebruikersnaam, mailadres en wachtwoord in, bevestig privé gebruik en klik op ‘Signup for free’.
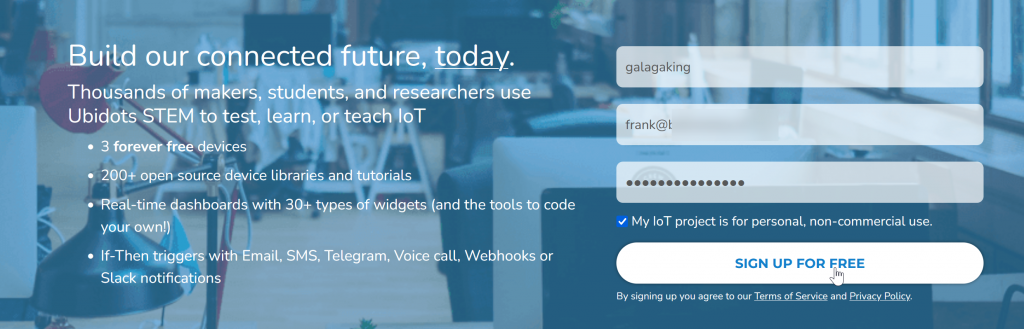
Na wat schermen met de mogelijkheden, waar met ‘Next’ doorheen te klikken is, kom je in het demo-dashboard.
Plugin TTN
Nu moet er een verbinding gelegd worden tussen Ubidots en TTN. Hiervoor moet eerst aan de kant van Ubidots een ‘Plugin’ geinstalleerd worden. Ga naar ‘Devices’ in het bovenste menu en kies daar ‘Plugins’.
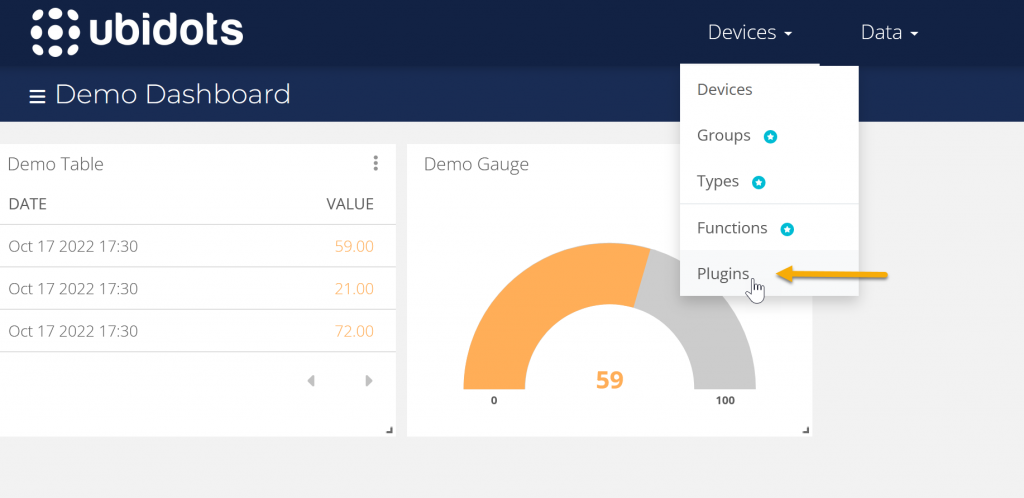
Bij het tussenscherm klik op ‘Create Plugin’
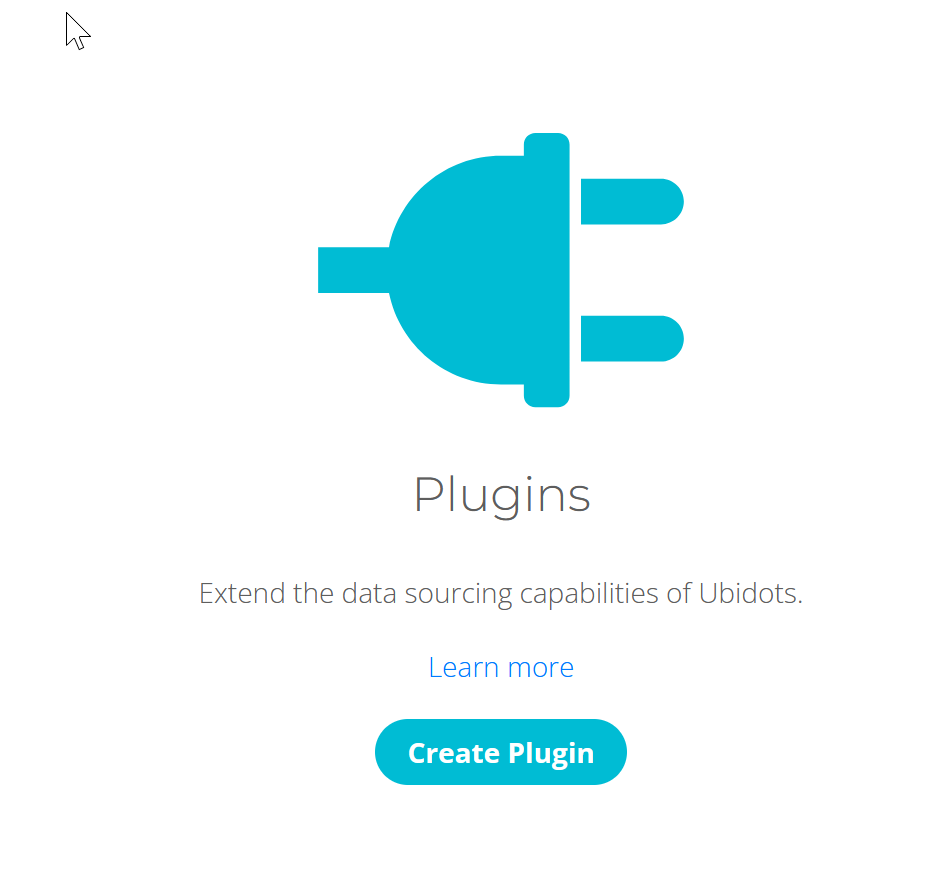
Zoek in de lijst met Plugins ‘The Things Stack’, en selecteer deze.
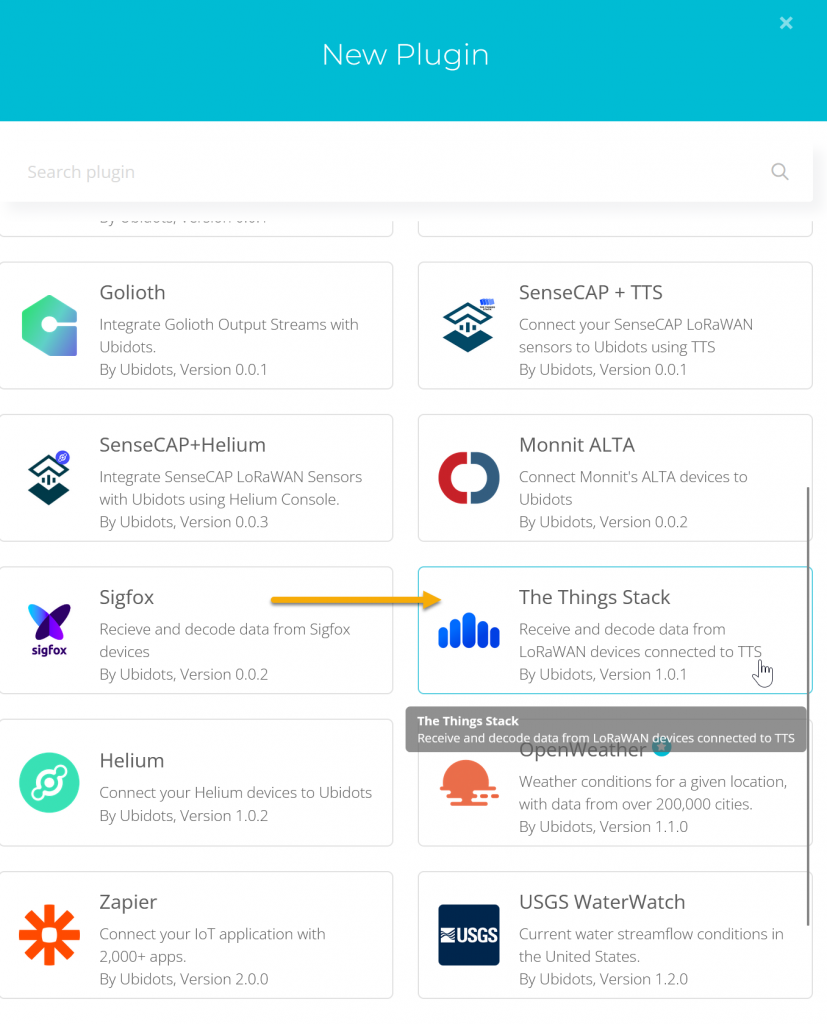
Kies daarna voor het pijltje rechtsonder. Selecter ‘Default Token’:
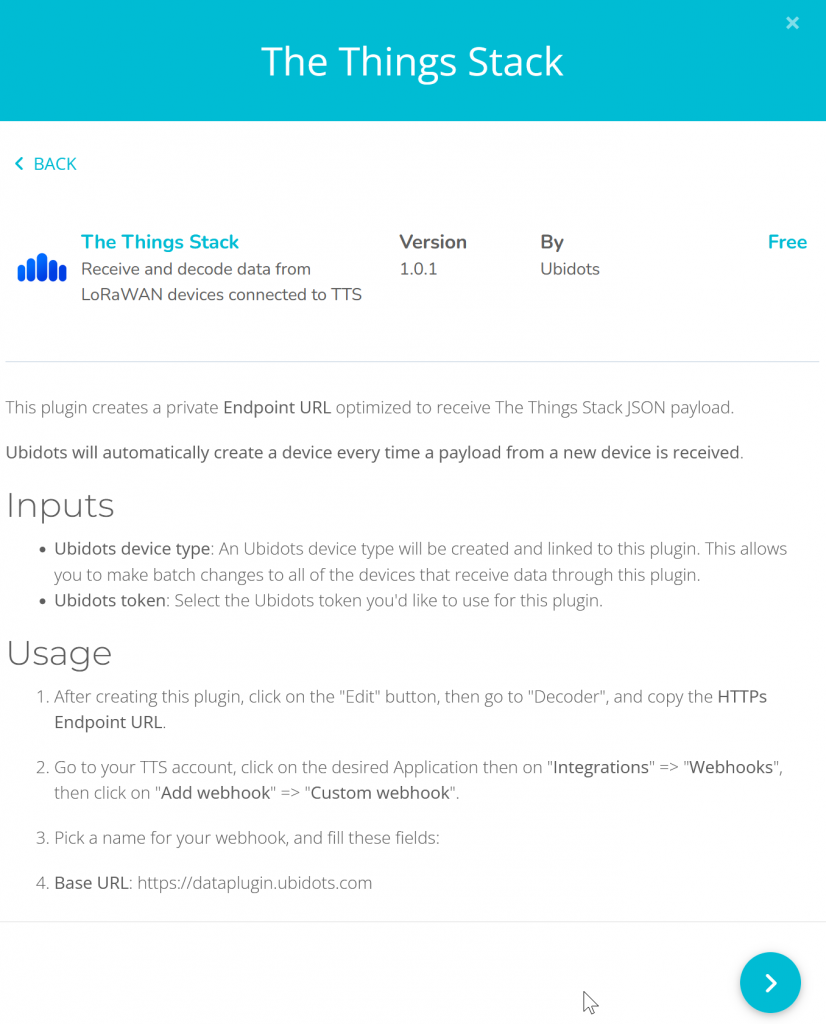
Selecter ‘Default Token’:
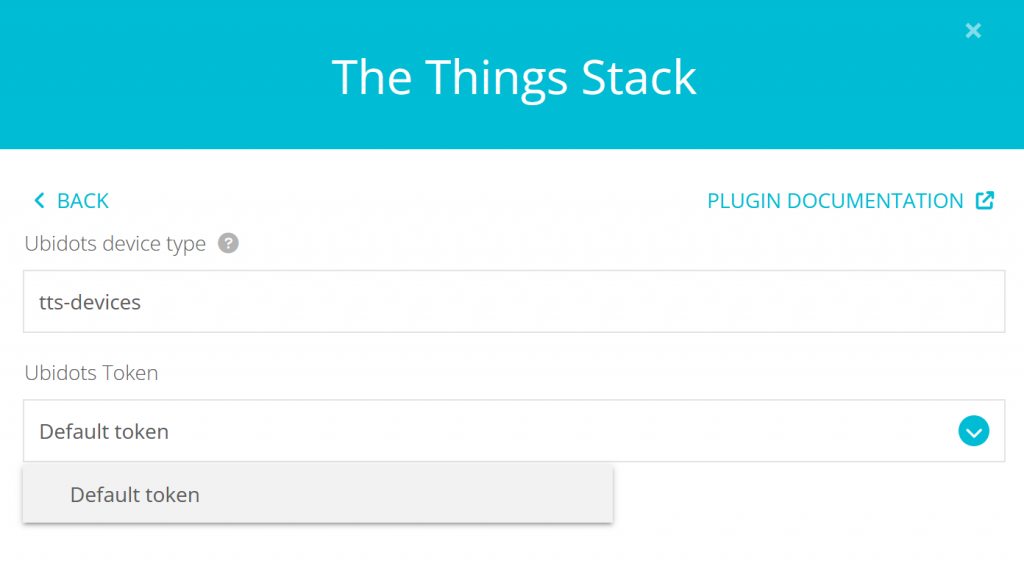
Daarna weer pijltje rechtsonder, en in het laatste scherm het groene vinkje om de instellingen van de Plugin af te ronden.
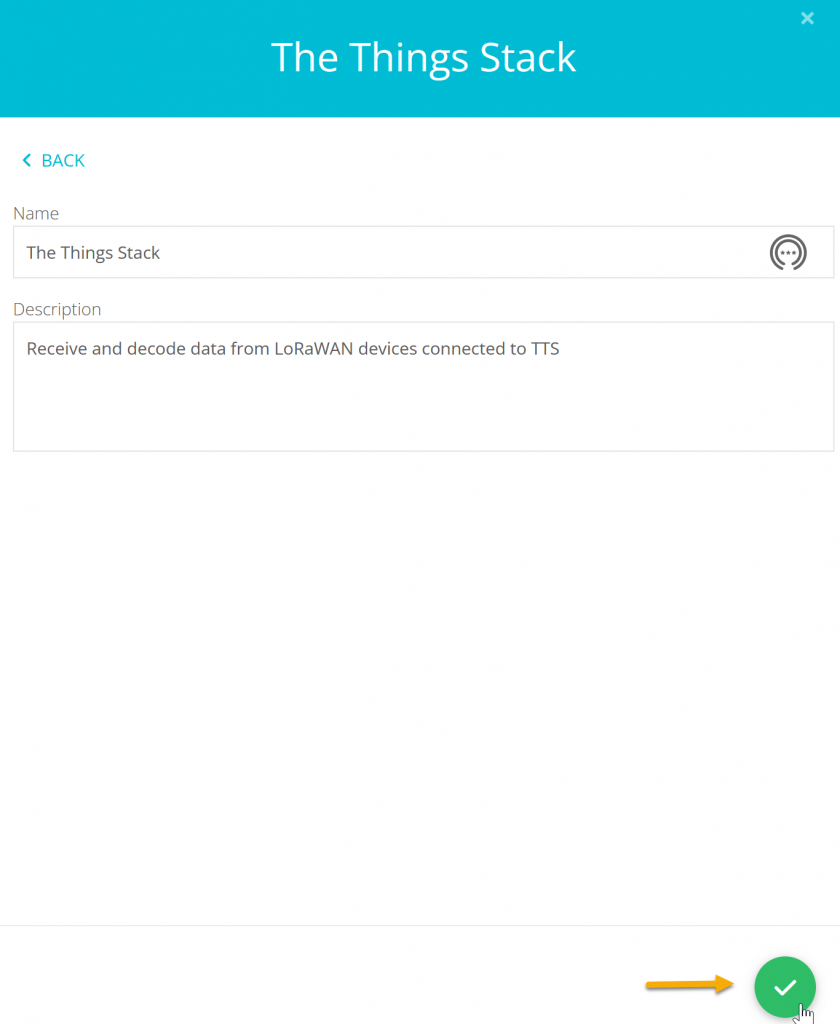
Nu wordt de Plugin gestart.

Koppelen TTN
Let op bij de volgende stappen!
In het scherm met de plugin kies voor het ‘Edit’ icoontje (pennetje)
Ga in het volgende menu naar ‘Decoder’
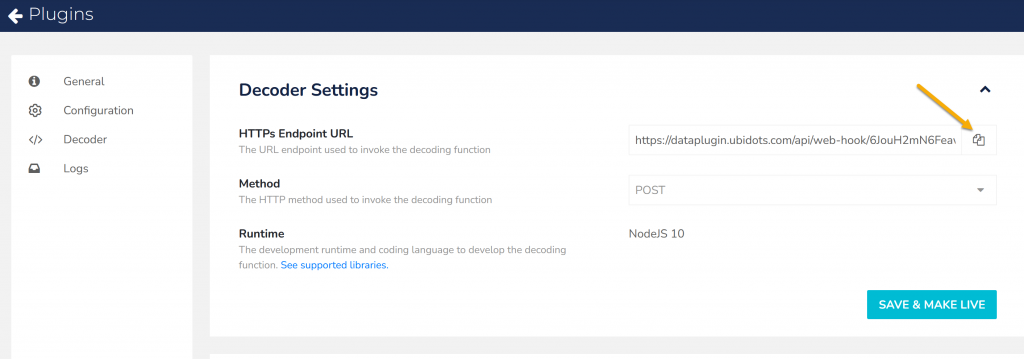
Kopieer met het kopieersymbool de link van het Endpoint (stukje wat begint met https://dataplugin…)
Klik op ‘Save & Make Live’ (anders start de Plugin niet!)
Ga nu naar de TTN console, kies in het application scherm voor ‘Integrations’ in de linker balk, en daarna voor ‘webhooks’.
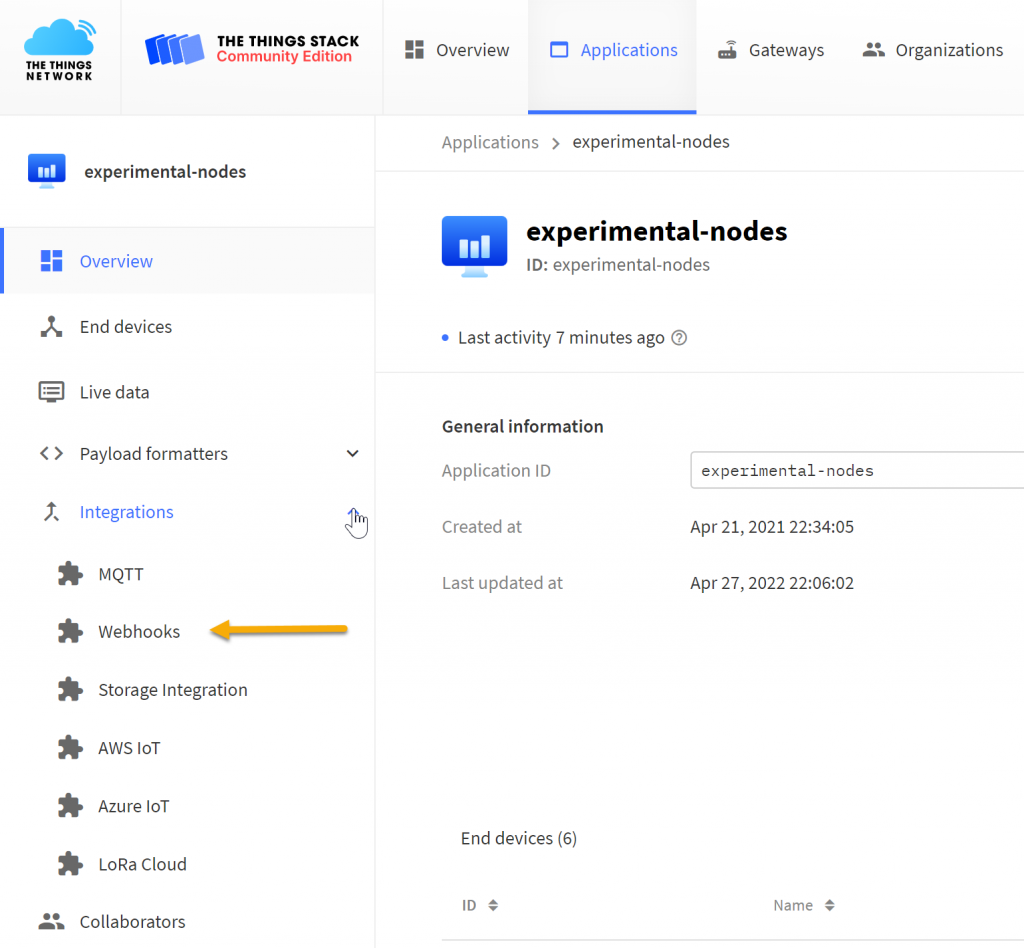
Met ‘+Add webhook’ komt een lijst van mogelijke integraties. Kies ‘Ubidots’.

Geef de webhook een naam (‘my-webhook-ubidots’)
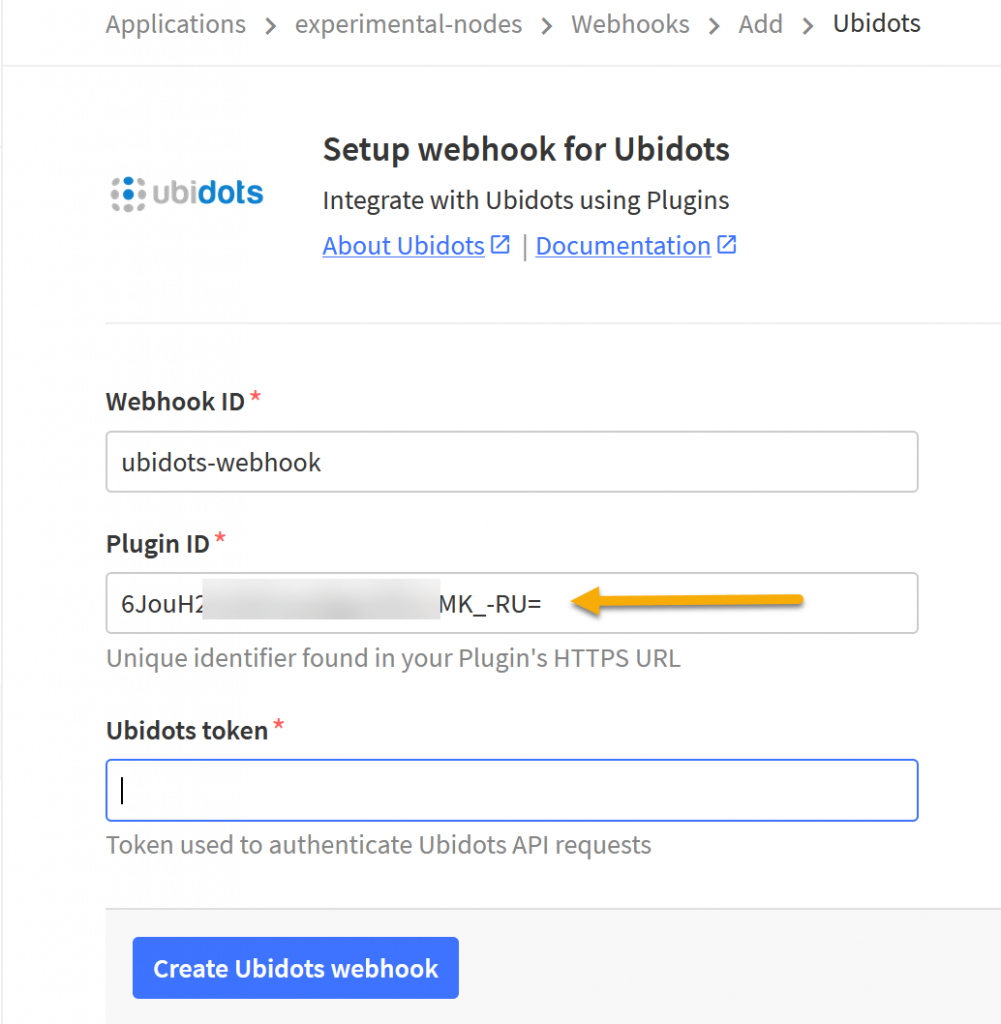
Plak de link van het endpoint in het veld ‘Plugin ID’, hier is echter alleen de laatste code van belang. Alles tot en met webhook/ mag hier verwijderd worden, zodat alleen de Plugin ID code overblijft.
Nu weer terug naar de Ubidots interface om het Token op te halen. Klik hiervoor rechtsboven op het poppetje, kies voor ‘API Credentials’. Rechts in het scherm kun je het token zichtbaar maken en daarna kopiëren met het kopieer symbool.
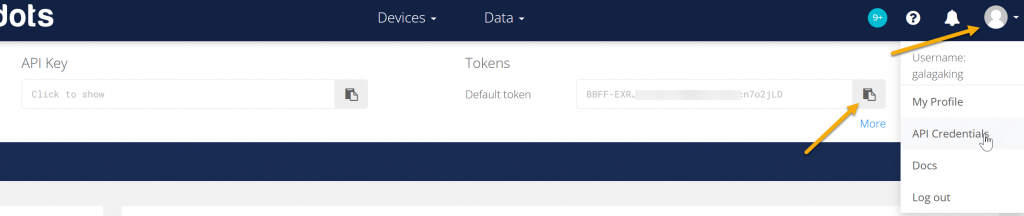
Weer terug naar de TTN Console, plak de code in het veld ‘Ubidots Token’. Klik op ‘Create Ubidots webhook’ om de webhook aan te maken en daarmee verbinding te leggen tussen TTN en Ubidots.
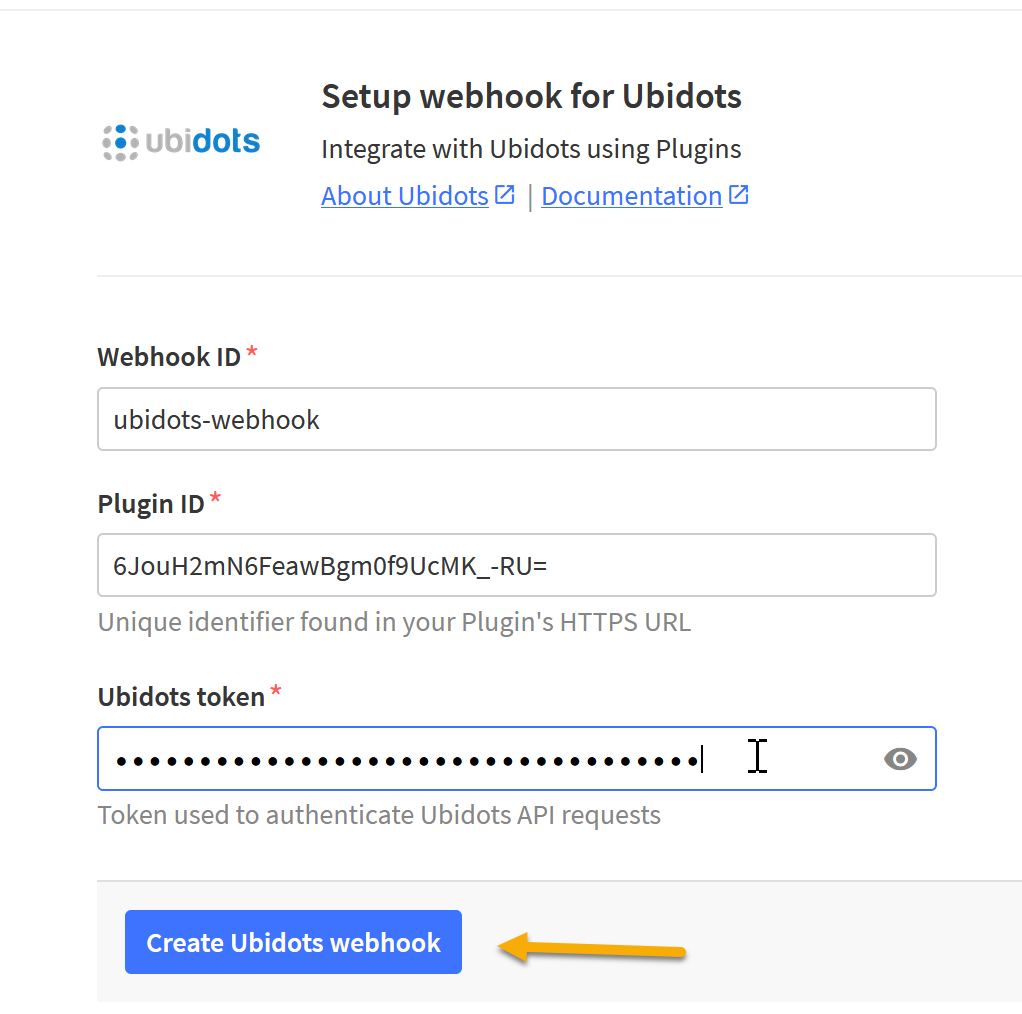
Ga nu naar het scherm met de plugins van Ubidots:
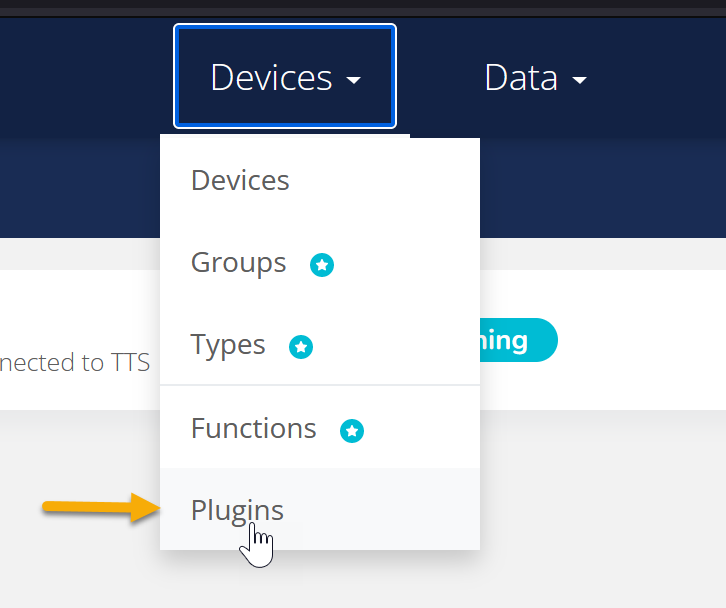
Klik nu op het pennetje van de aangemaakte plugin:

Kies in het linkermenu voor ‘Decoder’:
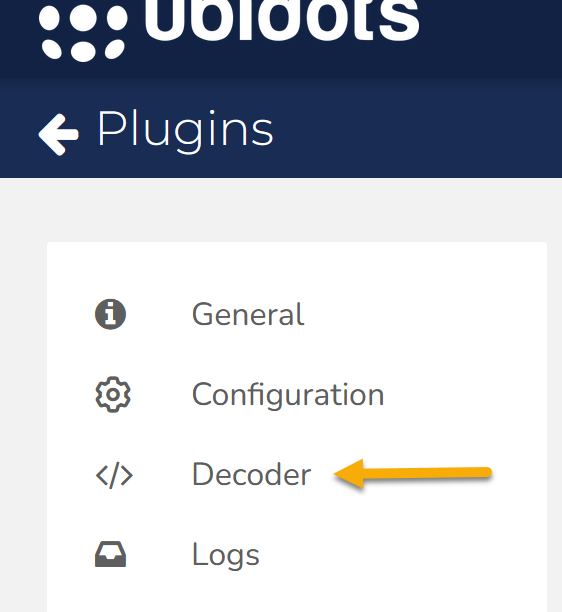
Voeg in dit venster onderstaande aangepaste decodercode toe, vervang de oude code door deze in zijn geheel te selecteren en te vervangen door onderstaande.
async function formatPayload(args) {
var ubidots_payload = {};
// Get uplink's timestamp
ubidots_payload['timestamp'] = new Date(args['uplink_message']['received_at']).getTime();
// Already decoding in TTS using payload formatters, so use this decoded payload:
var decoded_payload = args['uplink_message']['decoded_payload'];
// Merge decoded payload into Ubidots payload
Object.assign(ubidots_payload, decoded_payload);
return ubidots_payload
}
module.exports = { formatPayload };Sla de aangepaste decoder op met ‘Save & Make Live’:
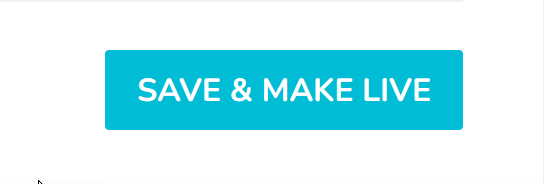
De verbinding start niet altijd direct, en moet soms gereactiveerd worden. Dat is mogelijk in het overzichtsscherm van de webhooks van TTN.
De datastroom
Bij het verzenden van het eerste bericht zal automatisch een device aangemaakt worden binnen Ubidots. Dit proces kan geforceerd worden door de sensor even te resetten, immers zal deze dan direct data verzenden.
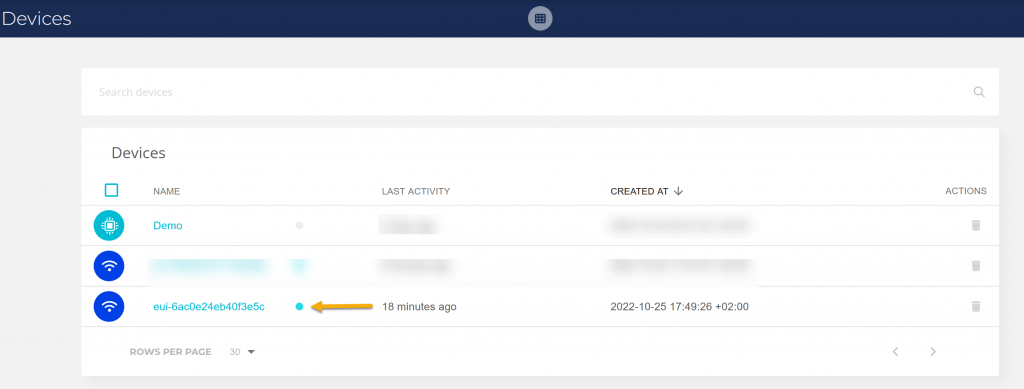
Standaard krijgt het device de naam zoals deze in TTN bekend is. Klik op het device. Nu worden alle waarden weergegeven zoals deze de eerste keer zijn ontvangen van de sensor.
De originele ‘decoder functie’ zal meer waardes weergeven. Er geldt een maximum van 10, dus het kan voorkomen dat daardoor de sensor waardes er niet meer bij komen. Verwijder daarom alle niet relevante waardes met het prullenbakje (dit zijn de rssi / snr waardes van de gateways bijvoorbeeld). En als laatste redmiddel kan ook de sensor in zijn geheel verwijderd worden. Deze wordt weer direct aangemaakt bij het ontvangen van een nieuw bericht.
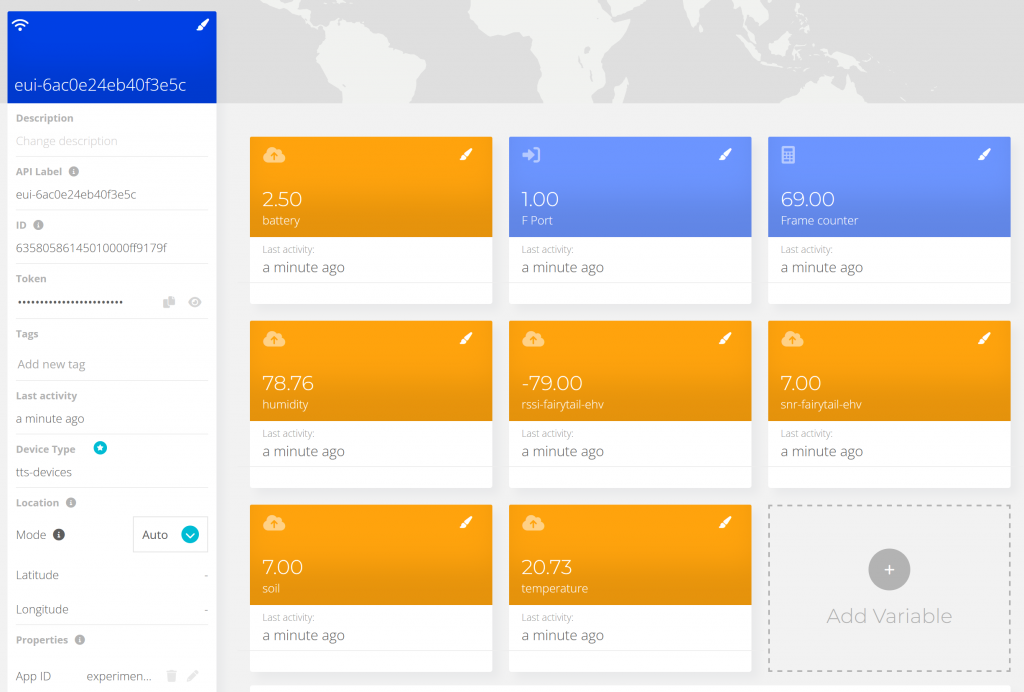
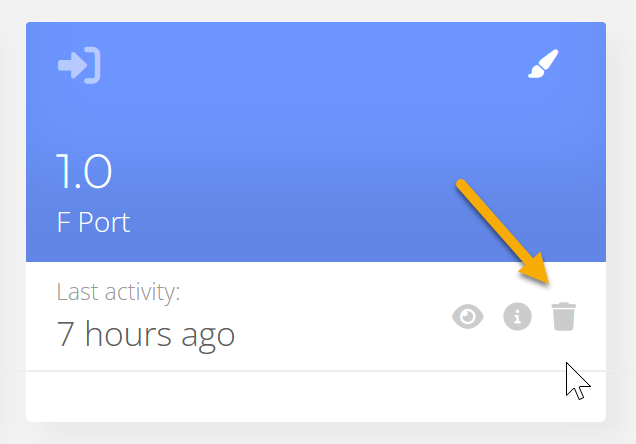
Klik in het blauwe vlak linksboven op de eui-xxx naam. Deze is te veranderen in wat zinvollers (‘Bodemvochtigheidssensor’).
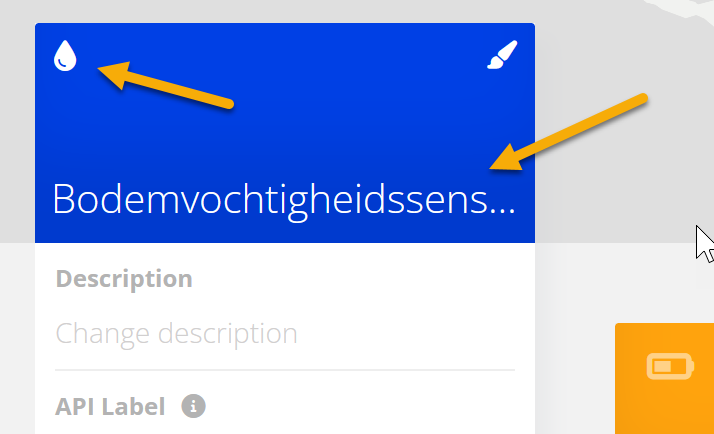
Klik nu achtereenvolgens battery, humidity, soil en temperature aan.
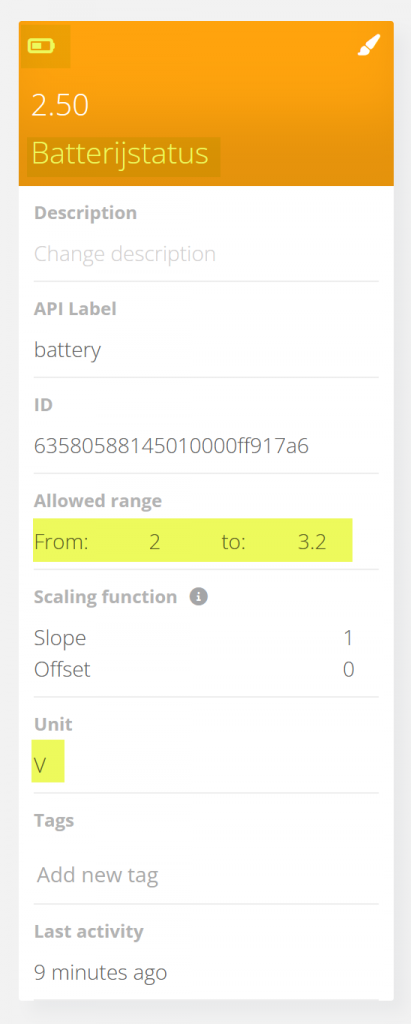
Vul nu volgens onderstaande tabel alle waardes in bij de afzonderlijke sensoren:
- Opslaan gaat automatisch na het verlaten van het veld.
- De naam van de sensor is te veranderen door op het gekleurde vlak te klikken, de naam in te voeren en daarna op ENTER te drukken.
- In het gekleurde vlak linksboven is ook te kiezen voor een symbool naar keuze.
- Voor het graden symbool bij temperatuur kun je de code ALT-0176 gebruiken (ALT toets ingedrukt houden, en dan 0176 typen op het numerieke keypad).
| Sensorwaarde | Naam | From | To | Unit |
| battery | Batterijstatus | 0 | 3.2 | V |
| humidity | Luchtvochtigheid | 0 | 100 | % |
| soil | Bodemvochtigheid | 0 | 100 | % |
| temperature | Temperatuur | -15 | 35 | C |
Om terug te keren naar het overzichtsscherm, klik linksboven op het pijltje links van de sensornaam.
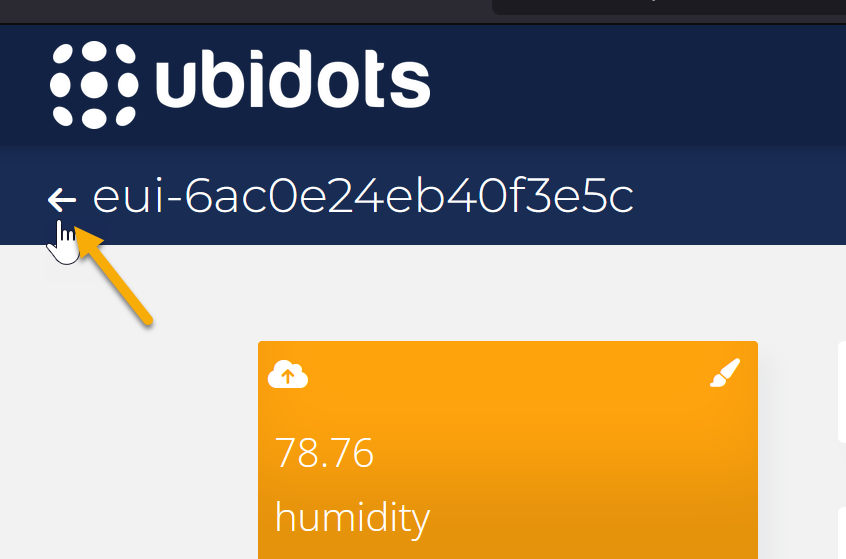
Alle variabelen zijn nu gedefinieerd.
Dashboard
Om precies die waardes weer te geven in de vorm die we graag willen is een dashboard nodig. Een dashboard is een samenstelling van een aantal meetwaarden, gevisualiseerd in bijvoorbeeld een grafiek, aanwijzer of thermometer.
Stap 1: maak een nieuw dashboard aan. Ga naar het hoofdmenu ‘Data’, ‘Dashboards’ en klik op het plus teken.

Klik nu op het hamburger menu om in het beheerscherm van de dashboards te komen.
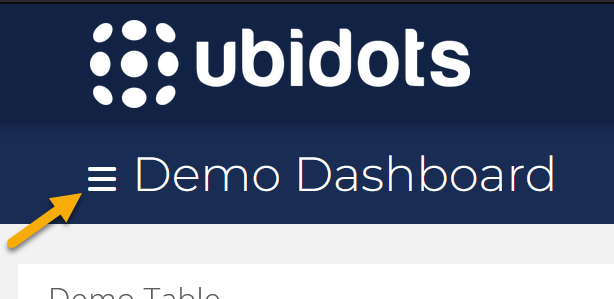
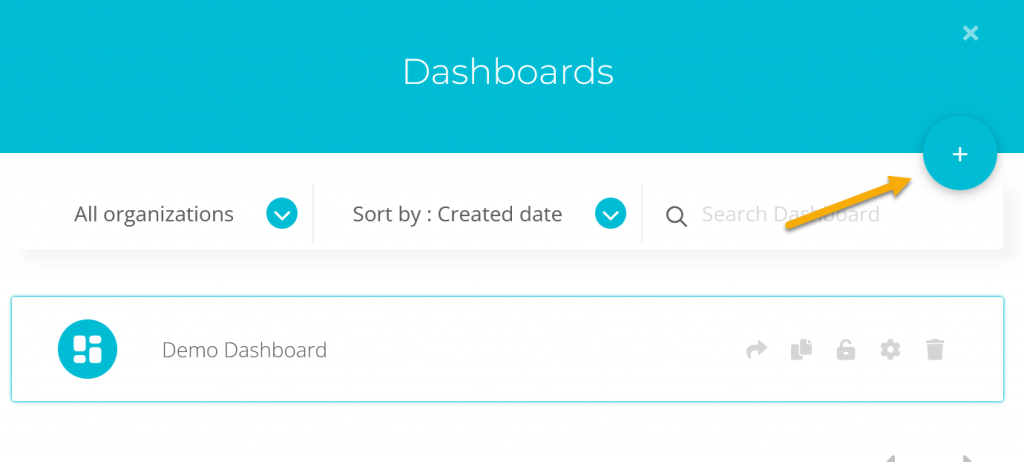
In het volgende scherm wordt de naam van het dashboard bepaald, en zijn wat andere instellingen te doen, zoals datumformaat (NL zoals hier getoond).
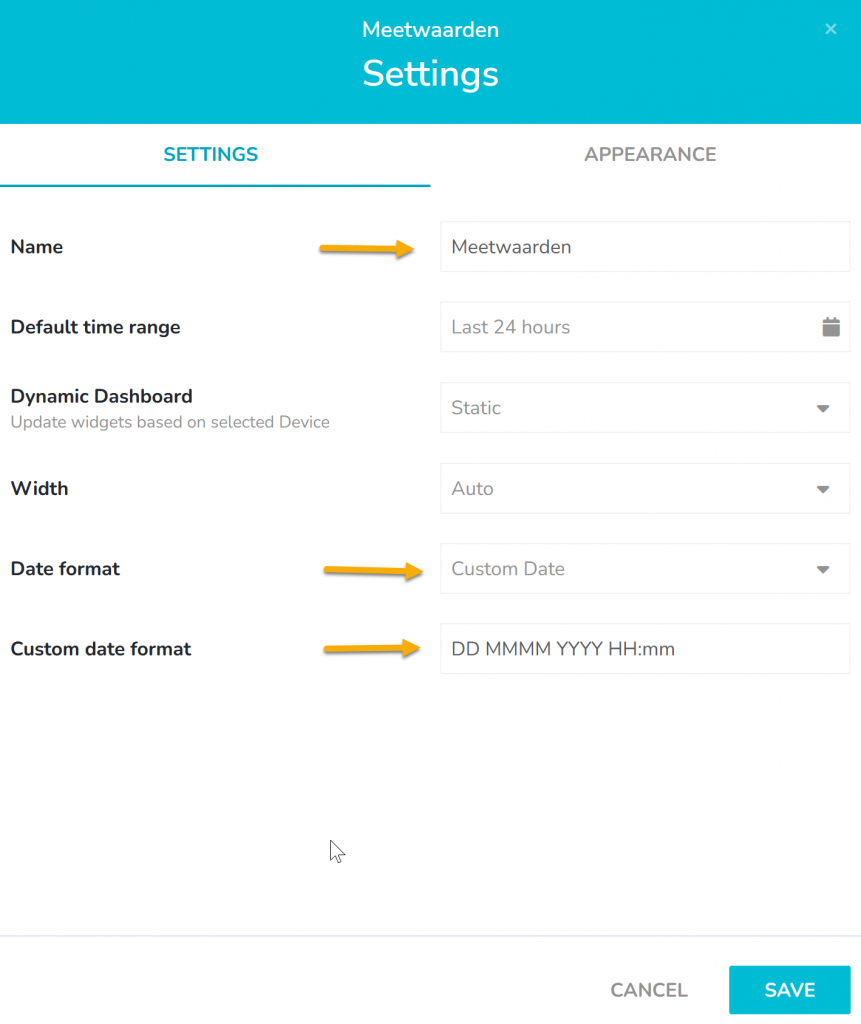
Vullen dashboard
De mogelijkheden zijn legio. Voor de hand ligt de thermometer voor de temperatuur:
Klik op het plus teken aan de rechterkant
Kies in het widget scherm voor ‘Thermometer’
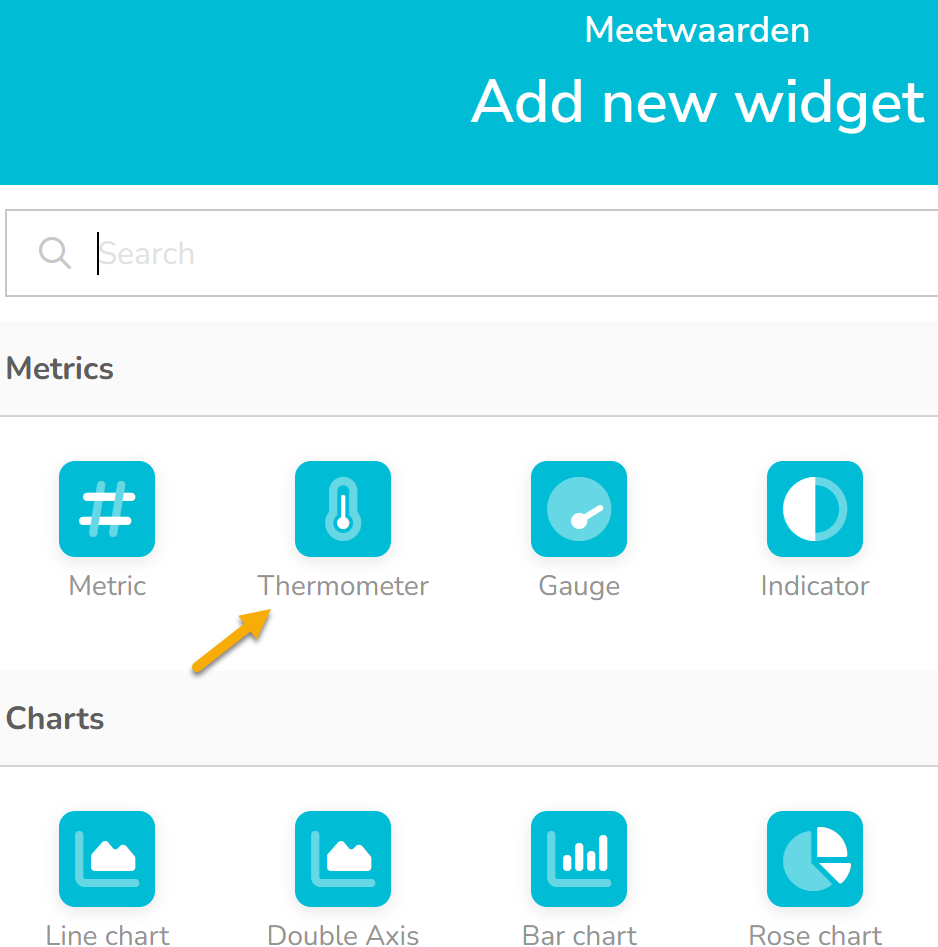
Kies voor ‘+ Add variables’
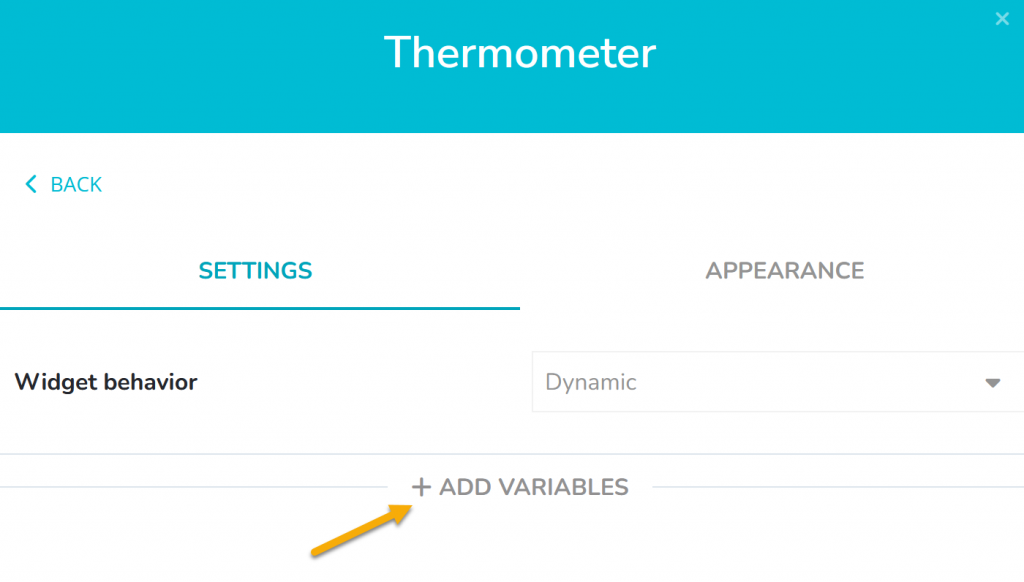
En daarna de juiste sensor en sensorwaarde.
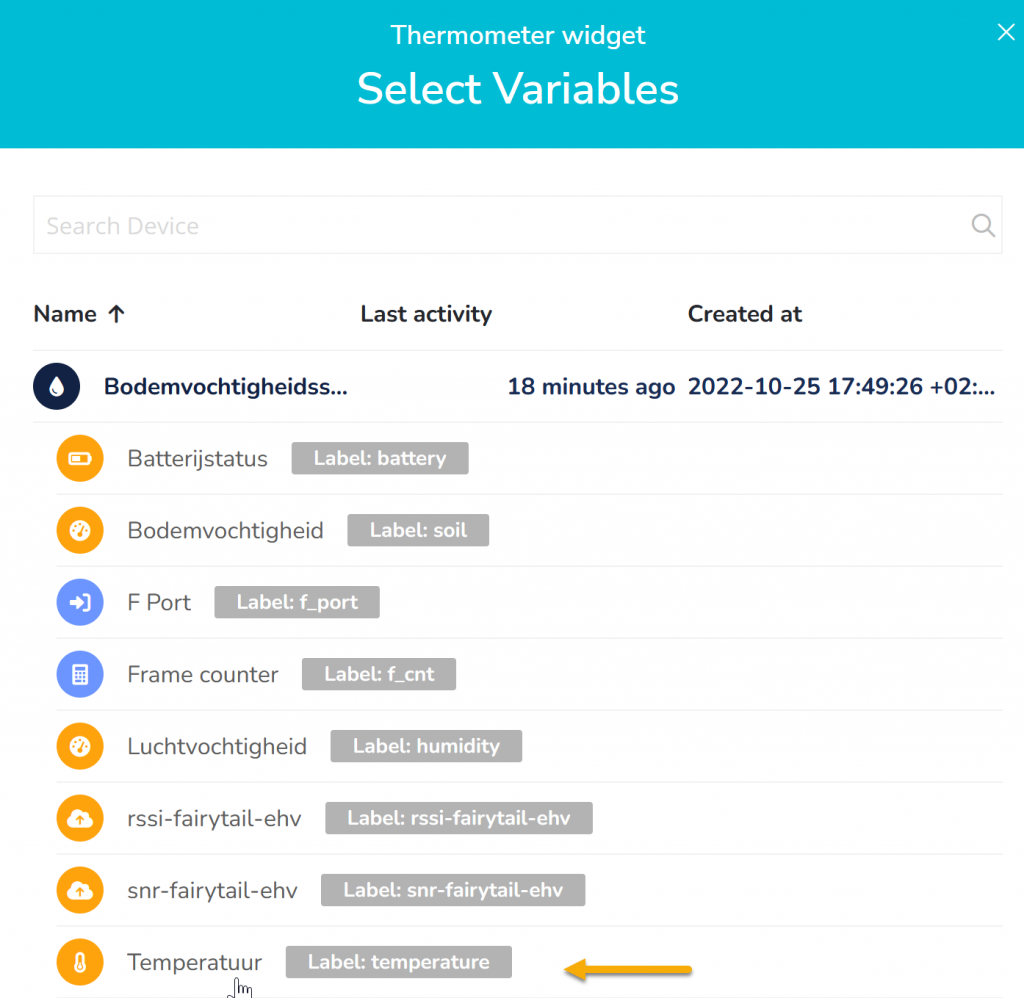
Met ‘Select’ wordt de variabele toegevoegd, en daarna met ‘Save’ opgeslagen. Op het dashboard komt nu de thermometer met de laatst gemeten temperatuur.
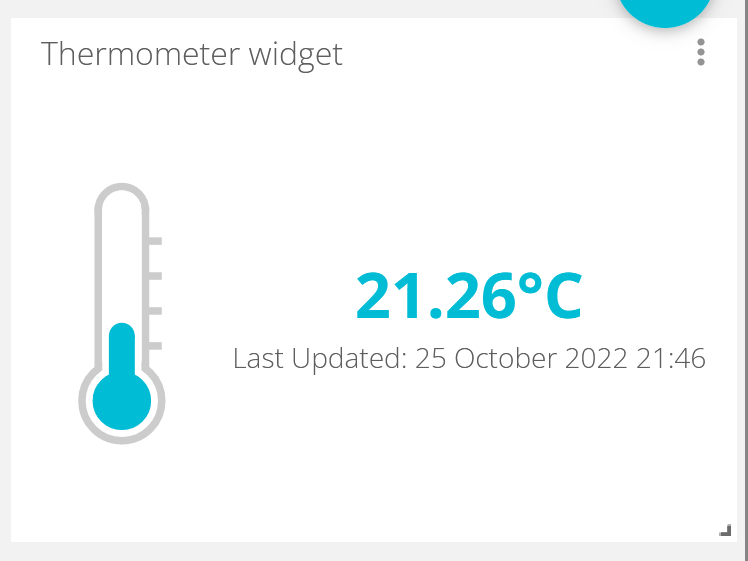
Bij de eigenschappen (aan te passen via het menu met de drie punten) is via Apperance bijvoorbeeld de Titel, bereik (laagste en hoogst getoonde waarde) en de kleurstelling van de widget aan te passen.
Op dezelfde manier zijn andere widgets aan het dashboard toe te voegen, naar wens groter of kleiner te maken of te verplaatsten. De Line Chart geeft bijvoorbeeld het verloop van een meetwaarde in de tijd aan.
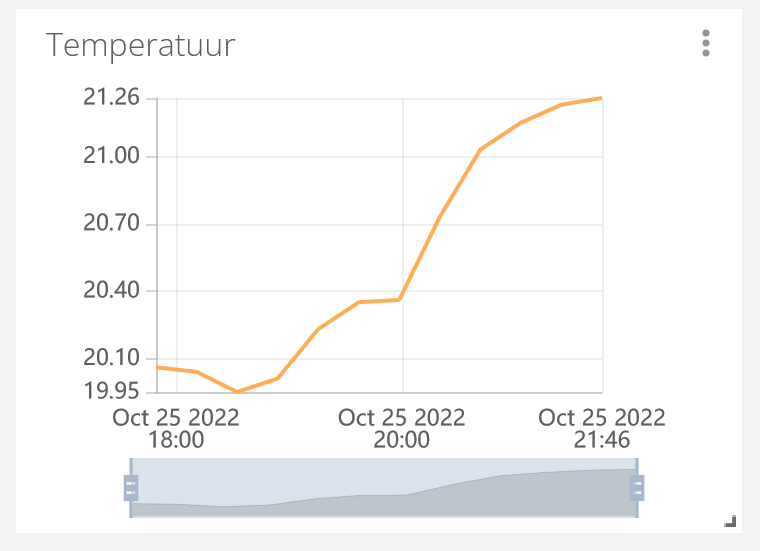
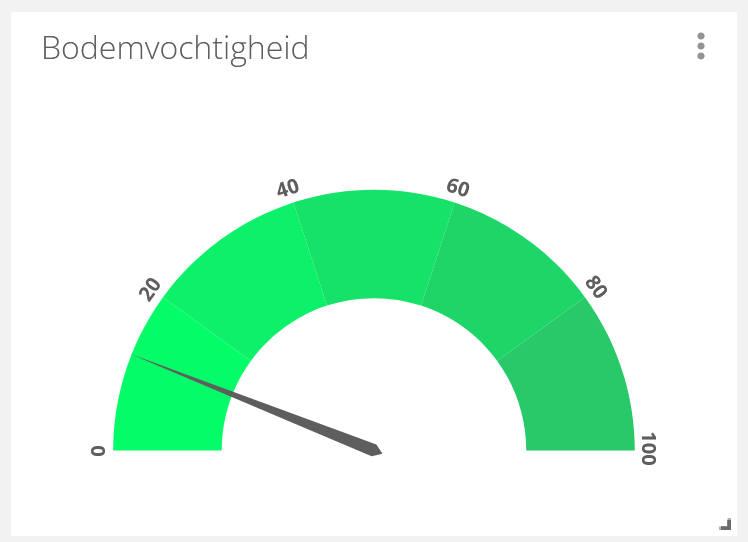
Om een wijzer te maken van 0 tot 100 zijn de volgende stappen nodig:
- Voeg de ‘gauge widget’ toe aan het dashboard
- Kies met ‘Select variables’ de juiste sensor (device) en waarde (bv soil voor bodemvochtigheid)
- Met ‘Save’ wordt de widget opgeslagen en getoond op het dashboard.
- In het ‘Appearance menu’ kun je aanpassingen maken voor wat betreft kleur, lettertype etc.
- De widget is altijd aan te passen met de drie puntjes rechtsboven
Toegang tot het dashboard
Om zonder in te loggen het dashboard te tonen is het mogelijk om een publieke link te maken. Ga hiervoor als het dashboard getoond wordt naar het ‘hamburger’ menu linksboven.
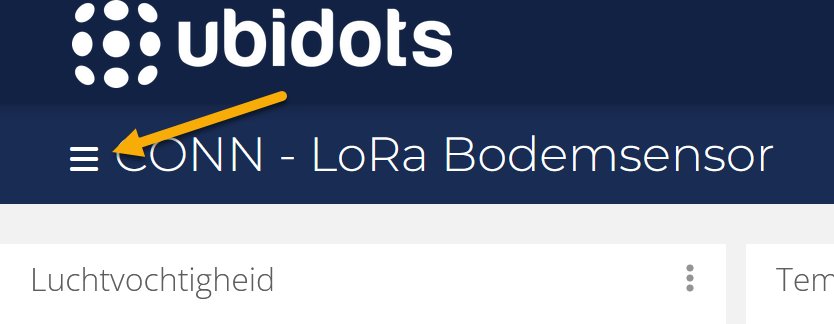
Ga naar het pijltje voor ‘share’:

Kopieer dan de link die getoond wordt en mail hem naar jezelf, of diegene die het dashboard mag inzien. Met deze link is ook zonder account toegang tot het dashboard te verkrijgen (maar het is dan natuurlijk niet aan te passen):
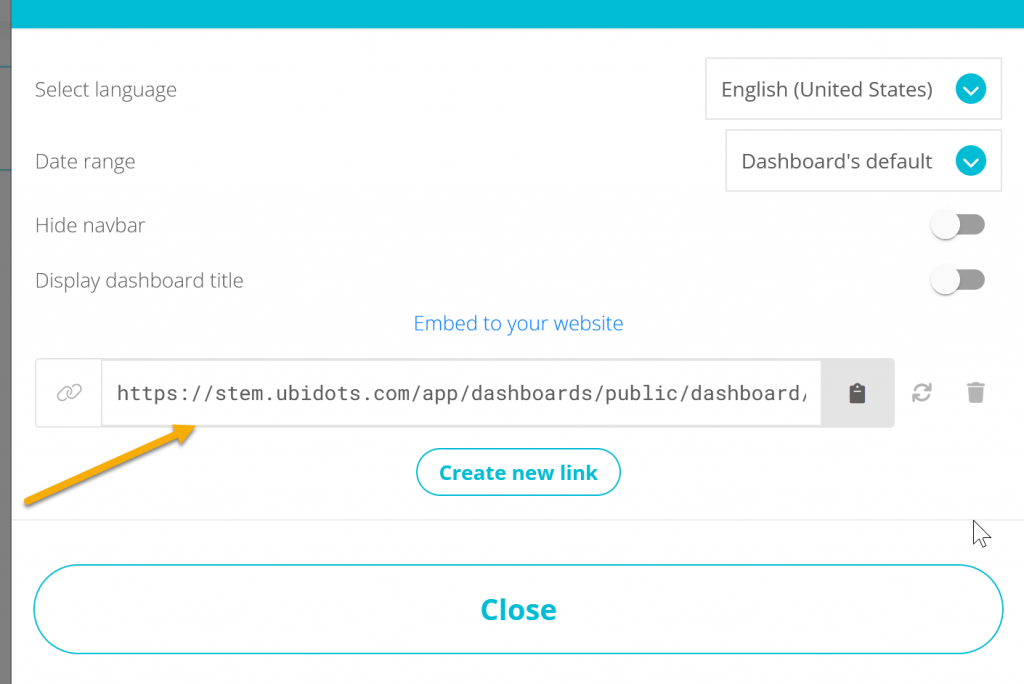
Events
Naast het tonen van de meetwaarden biedt Ubidots ook de mogelijkheid om actief te informeren bij bepaalde condities. Bijvoorbeeld bij te lage temperatuur, of een plant die droog staat. Kies daarvoor in het datamenu voor ‘Events’:
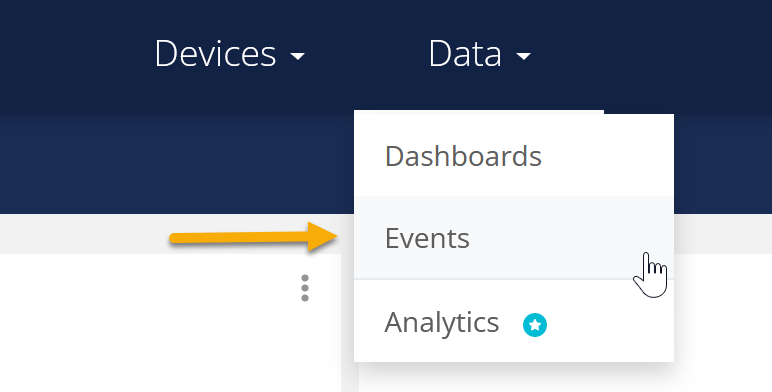
Met het plusteken kun je een event toevoegen:
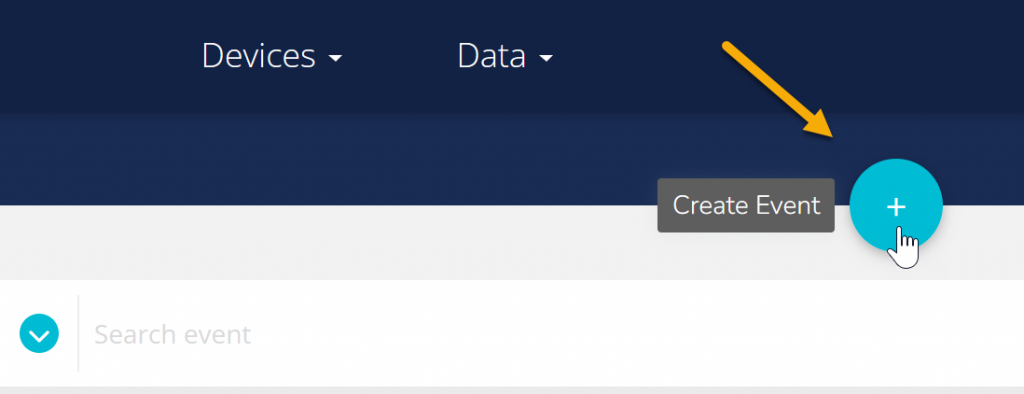
Dit event wordt opgebouwd met triggers die ook te combineren zijn (bijvoorbeeld lage bodemvochtigheid EN hoge temperatuur). Kies bij ieder veld de gewenste waarde:
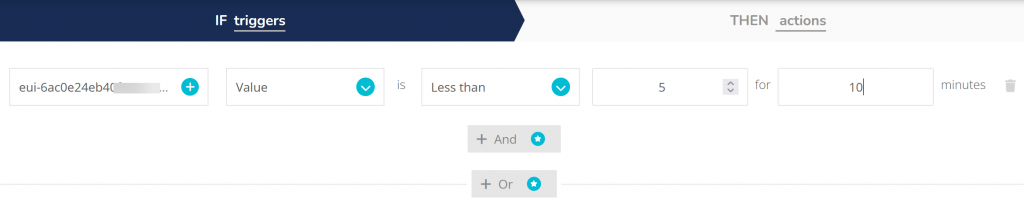
Met het pijltje rechtsonder schakel je naar het ‘actions’ scherm, waar de acties kunnen worden toegevoegd als de gekozen triggers optreden. Met het plusje of ‘add new action’ voeg je een actie toe:

Verschillende acties zijn mogelijk, bijvoorbeeld het versturen van een e-mail:
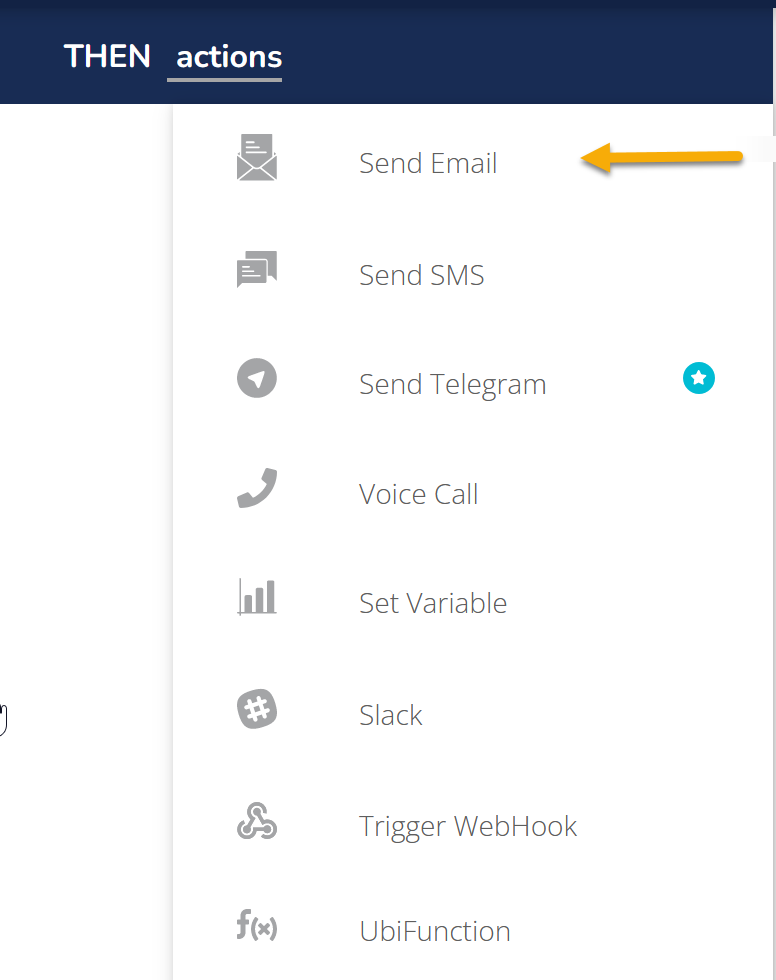
Vul een mailadres in, en pas zonodig de tekst van het bericht aan. In het bericht kunnen waardes van de sensor meegenomen worden:
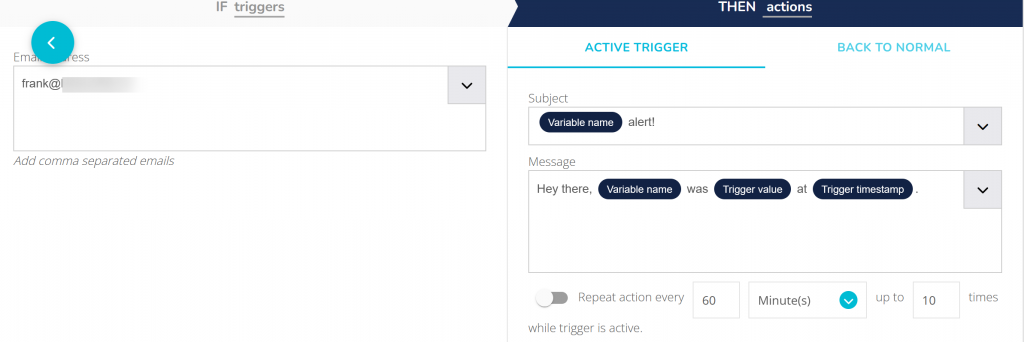
Bevestig met het vinkje rechtsonder
De optie om een SMS bericht te sturen of te bellen werkt alleen met betaalde varianten van Ubidots.
Frequentie van uitzenden.
De sensor zendt ongeveer iedere 20 minuten een nieuwe waarde. Deze frequentie bepaalt hoofdzakelijk het batterijgebruik. Door de interval groter te maken, gaat de sensor dus langer mee. Je kunt dit aanpassen door de intervalwaarde naar de sensor te zenden:
- Het ondersteunde bereik is 05-FF (Hexadecimaal), dus 5-255 decimaal, van 5 minuten tot 4 uur en 15 minuten.
- Na resetten van de sensor (of verwisselen van de batterijen) neemt deze weer de standaard waarde aan (20 minuten), om de waarde definitief te wijzigen dient deze opnieuw geprogrammeerd te worden.
- Het versturen van de waarde wordt opgepakt als de sensor een waarde heeft uitgezonden. Mocht de sensor ‘slapen’ dan wordt gewacht totdat de sensor weer een waarde uitzendt.
- Met een Hex Calculator kun je waardes omzetten van decimaal naar Hexadecimaal (10 -> 16, 20-> 32, 3C-> 60, 40-> 64, 80-> 128, FF->255 etc).
- LoRaWAN heeft een ‘fair use policy’. Het is niet toegestaan een frequentieband bovengemiddeld te belasten, en bijvoorbeeld een sensor iedere minuut een lang bericht te laten sturen. Hier wordt niet actief op toegezien, maar The Things Network kan wel sensoren afsluiten als deze over een langere periode te veel berichten ontvangen.
Kies het device, messaging, downlink, vul de gewenste Hexadecimale waarde in (3C voor 60 minuten) en kies voor ‘Schedule downlink’
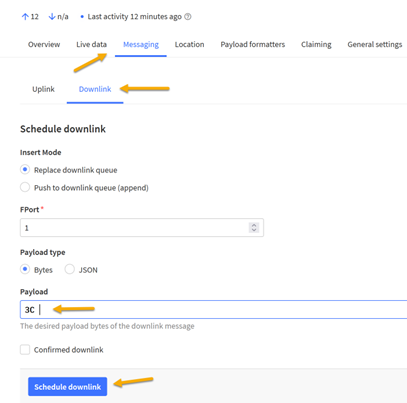
En verder…
- De sensor is gecoat met een beschermende lak die er voor zorgt dat hij minder snel corrodeert. Het meegeleverde kastje beschermt de elektronica, maar niet tegen (regen)water. Buiten zal de sensor dus afgeschermd geplaatst moeten worden, bijvoorbeeld onder een bloempot.
- Het is mogelijk om de sensor zelf te programmeren of de logging uit te lezen. Sluit hiervoor een seriële adapter (Bijvoorbeeld deze) aan op de seriële poort. De aansluiten staan gemarkeerd op de printplaat. GND->GND, DTR->DTR 3.3V->VCC, TX->RX en RX->TX. De adapter moet geschikt zijn voor 3,3V en mocht deze ook de voeding leveren dan moet deze op 3,3V ingesteld staan.
